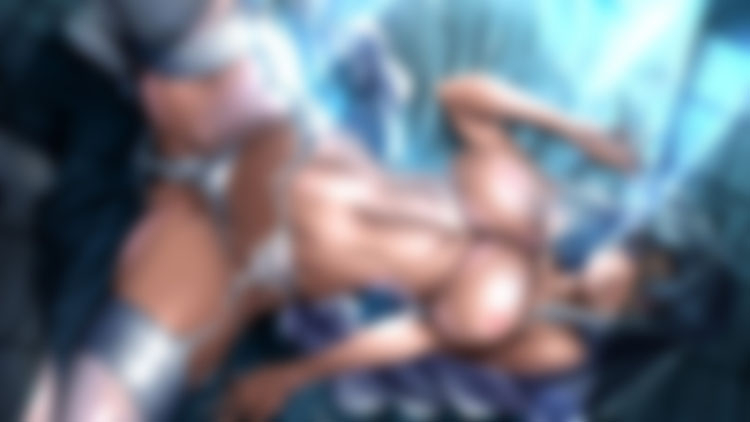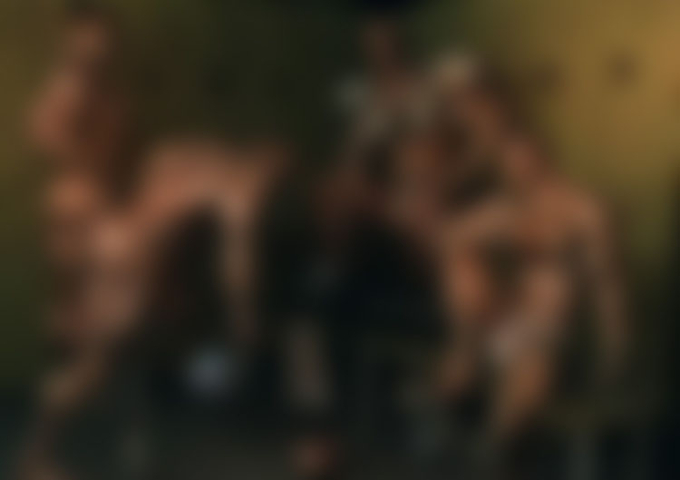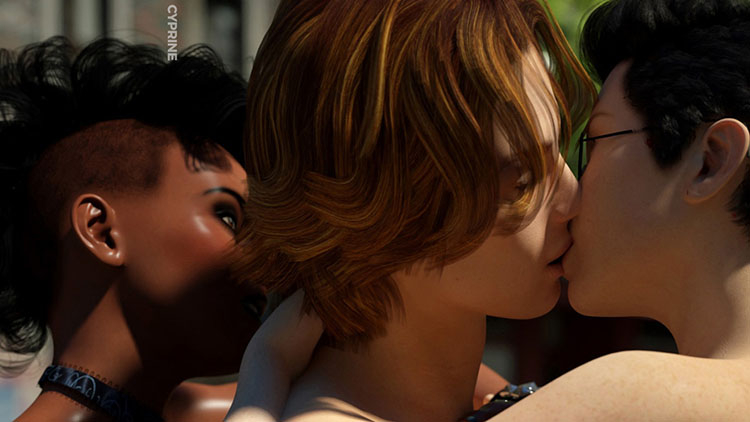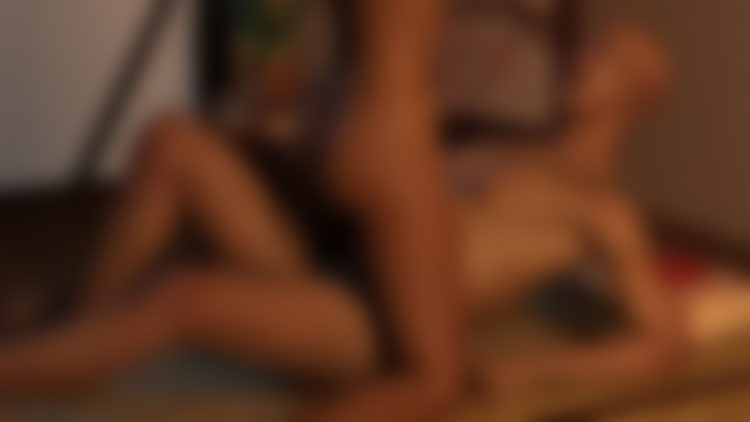Slushe Tutorial Part 1: Site Navigation
- Media Highlight Image by artist RenderFem
Editor Note: this tutorial was updated on August 8th, 2019.
If you’re new here, consider this little tutorial series your very own Slushe starter kit. We’ll update the information in the tutorials as we continue to make changes to Slushe, so the info will be as accurate as possible.
At the moment this tutorial series consists of 4 parts:
- Part 1: Site Navigation
- Part 2: User Menu
- Part 3: Edit Profile
Regardless of whether you’re an artist or a fan, please read parts 1, 2 and 3. Part 4 is intended for artists only. This first tutorial is about site navigation in which we'll give you pointers on how to have a satisfying browsing experience on Slushe.
PART 1: SITE NAVIGATION TUTORIAL STARTS HERE
 HOMEPAGE SITE ANNOUNCEMENTS & SLUSHE OFFICIAL BLOG
HOMEPAGE SITE ANNOUNCEMENTS & SLUSHE OFFICIAL BLOG
Homepage site announcements - in the big banner slider at the top of Slushe's homepage we feature important site announcements.
Homepage Slushe official blog posts - underneath the big banner slider you see 5 smaller thumbnail images. These are Slushe’s most recent blog posts. Check the site announcements and Slushe’s blog posts regularly to stay informed about new site features, site improvements, tutorials, contests, interviews with artists and more.

HOMEPAGE TABS
Below the Slushe blog posts, you see Slushe’s homepage gallery. Sort the images by clicking on one of the tabs above the gallery:
Featured: Slushe’s staff recommendations to you.
Most Recent: most recently uploaded gallery posts.
Most Likes: gallery posts with the most likes.
Most Viewed: gallery posts with the most views.
Most Discussed: gallery posts with the most comments.

VIEW GALLERY POSTS
In the Slushe homepage gallery and on the profile pages of artists you will find thumbnail images of their artwork. Click on a thumbnail image to view the full size image(s) of the artwork. Gallery posts may contain 1 or multiple images.
MULTI-IMAGE POST - IMAGE SLIDESHOW
A gallery post which contains multiple images can be viewed through a slideshow as shown in the screenshots below:


Click on an image to start the slideshow. During the slideshow you can:
Loop through the images on auto pilot. Every 8 seconds a new image will display.
Skip through the images by manually clicking the arrow icons on either side of the screen.
In the top right corner you also have these icons at your disposal:
Zoom icon - click to zoom in on an image.
Pause / Play icon - click to start or pause the slideshow.
Thumbnails icon - click to remove or display the thumbnails of the images in the slideshow.
X icon - click to close the slideshow.

Below the artwork you'll find the Like, Favorite, List and Flag buttons.
Like - let the artist know you liked their art.
Favorite - add the artwork to your Favorites list.
List - add the artwork to one of your Lists. Other users can view the content of your Lists and they can follow your Lists. We'll explain more about how the Lists feature works in Part 2: User Menu of this tutorial series.
Flag - report content that violates Slushe’s Site Rules to the site admins. Only report posts that you are sure violate our site rules or contain questionable content.
YOUR PROFILE TIMELINE AND BLOG
On your profile page you can view your own posts (if you're an artist) and other people's posts through the Timeline and Blog feeds.
Timeline tab - posts by artists you follow will appear here.
Blog tab - your personal posts will appear here. (Please note that you may only upload media of your own creation.)
VIEW SETTINGS
On the opposite side of the Timeline and Blog tabs, you see a filter. The filter is set to Fixed Width Blog View by default, but more settings are available. To change the view setting, click on the arrow icon to open a drop-down menu.
- Blog View - displays a cropped preview image of a post with options to Like, Favorite, List posts. If you're the owner of a post, options to Edit and Delete the post will also appear.
Fixed Width Blog View - a modernized version of Blog View. The main difference is that it displays a full preview image of a post. If the post contains multiple images, you will be able to see up to 3 more preview images. You can also see the post's performance stats.
Gallery View - displays only a cropped preview image of a post. All posts are presented in gallery-like fashion.
MAIN MENU - CATEGORIES

Hover your cursor over Categories in the main menu to open a drop-down menu which contains an overview of Slushe's main content categories. Click on a thumbnail image to view gallery posts associated with that category.
Customize your category search inside the pink menu on the left by clicking on Popular, Alphabetical or Number of Projects.
Popular - sort the order from most popular to least popular.
Alphabetical - sort the order from A to Z.
Number of Projects - sort the order from categories with the most submissions to least submissions.
Trending Searches displays the most popular keywords users entered in the search bar. Click on any of the keywords to view associated gallery posts.

MAIN MENU - ARTISTS
Click Artists in the main menu to view Slushe’s Artists list. On the far right of the Artists list, you'll see a page filter. It's set to Alphabetical by default. Click the arrow icon to sort the Artists list in your preferred order:
Alphabetical - sort from A to Z.
Popular - sort from most popular to least popular.
Join Date - sort from oldest registration date to most recent registration date.
Search User, Available For Work and Media Type - use these filters to narrow down your search if you’re looking for someone specific.
Show Users Without Posts - click this checkbox to include users who have not submitted any posts in the search results. By default only artists who have submitted at least 1 post appear in the list.

MAIN MENU - FORUM
- Click Forum in the main menu to visit Slushe’s forum threads. Here you can discussions about 3D and 2D art with other Slushe users. Just make sure you follow Slushe's Forum Rules when you start posting. :)
- Since Slushe is still in open beta, we also have a designed thread where you can post about your user experience and submit suggestions for site improvements.

MAIN MENU - CONTACT
Click Contact in the main menu to message us through Slushe’s contact form.
When should you use the contact form?
You’re unable to find certain information about Slushe on the site.
You’re unsure whether your artwork is allowed on Slushe.
You want to join our crew as a volunteer.
- To report bugs and site issues you may use the contact form, but please use the previously mentioned forum thread or Slushe's Discord channel whenever possible. This way our site admins will be able to process your feedback more efficiently.
- To report gallery posts or forum posts that violate Slushe’s Site Rules, please use the Flag tool whenever possible.
That’s it for part 1. If you’ve still got any questions about Site Navigation or if there’s another topic you’d like us to include in this tutorial post, feel free to leave us a comment!
You can read the other parts of the Slushe Tutorial series here:
MEDIA HIGHLIGHT BY ARTIST: RENDERFEM
The media highlight image is of the artwork Kethyn - Forest Nymph. Be sure to check out RenderFem's other content and give their user profile a follow if you like what you see!
Do you want to add items to list ?